Recommended Obs Settings For Twitch
NVIDIA NVENC OBS Guide
By Gerardo Delgado Cabrera on February 26, 2019 | Guides Broadcasting Streaming
Virtually THIS GUIDE
The objective of this guide is to help you understand how to utilise the NVIDIA encoder, NVENC, in OBS. We have simplified some of the concepts to make this accessible to a wider audience. If you think we can meliorate whatever part of this guide or observe any bug or mistakes, please post below and we will be happy to update it.
BITRATE, RESOLUTION AND FRAMERATE
Encoding is all about compressing images. The smaller the size of the image, the less we must shrink it and the more quality it keeps. While the aforementioned applies for framerate, a viewer tin really notice a drop in FPS simply not and so much in resolution, so we will always try to stream at 60 FPS.
First, run a speed examination to decide your upload speed (due east.thou. Speed Test). We desire to use effectually 75% of your upload speed, equally the game and other programs such equally Discord will also fight for bandwidth.
Then, we will decide the resolution and FPS that nosotros tin can utilize for such bitrate. Most streaming sites take recommendations (Twitch, Youtube, Facebook Gaming) on what to use. These are ours:
| Upload Speed | Bitrate | Resolution | Framerate |
| three Mbps | 2,500 | 1024x576 | 30 |
| 4 Mbps | iii,500 | 1280x720 | 30 |
| vi Mbps | 5,000 | 1280x720 | 60 |
| 8-x Mbps | 6,000 | 1920x1080 * | sixty |
| 15+ Mbps | 12,000 (Youtube) | 1920x1080 | sixty |
| 20+ Mbps | 15,000+ (Youtube) | 2560x1440 | 60 |
| xl+ Mbps | 30,000+ (Youtube) | 3840x2160 | 60 |
* Of import Notation for High Move Content. If you are going to stream high motion scenes (i.e. Racing games, some Battle Royale games, etc.) we highly recommend reducing your resolution. High motility content cannot exist compressed every bit much, and can suffer from more artifacting (encoding errors) that make your stream wait "blocky". If you reduce the resolution, you reduce the data existence encoded, and the resulting viewer quality is college. For example, for Fortnite, many streamers decide to stream at 1600x900 60 FPS.
Note for New and Upcoming Streamers to Twitch. Transcoding allows a viewer to view your video on a different resolution, thus requiring a lower bandwidth. Twitch just offers guaranteed transcoding to Partners; not-partners may receive transcoding, but information technology is non guaranteed. This is important if your viewers are on mobile phones or their internet speed is not as fast. You may want to consider streaming at a lower bitrate and resolution to lower the bandwidth required to see your channel.
RECOMMENDED SETTINGS
These are our recommended settings for OBS Studio 23.0 and upwards. You'll desire to test and adapt these settings by proceeding with a local recording to verify y'all're happy with the results.
To admission the settings, click on the Settings push button on the bottom correct.
VIDEO TAB SETTINGS
- Base of operations (Canvas) Resolution: Set the resolution y'all normally play at. That is, your desktop resolution (if you play in borderless mode), or the game resolution you ordinarily enter (if you play in total screen).
- Output (Scaled) Resolution: Enter the resolution advisable for your Upload Speed and Bitrate, as nosotros discussed in the previous section.
- Downscale Filter: This allows you to select a downscale filter that will provide a small image sharpness enhancement, at the cost of some encoder workload. NVENC is very efficient and typically runs at low utilization, so we recommend using this with the Lanczos, 36 samples selection for the best quality.
- FPS: Enter the FPS appropriate for your Upload Speed and Bitrate, as we discussed in the previous section.
OUTPUT TAB SETTINGS
If yous want an easy, out of the box configuration, then practise the post-obit:
- Output Way: Uncomplicated
- Streaming:
- Bitrate: Enter the Bitrate advisable for your Upload Speed, as we discussed in the previous department.
- Encoder: Select Hardware (NVENC).
- Enable Avant-garde Encoder Settings: Unchecked. We collaborated with OBS to fine-tune these settings, and then information technology but works!
- Encoder Preset: Quality. This is already the default option. Annotation that it is only visible if you check Encode Advanced Encoder Settings.
- Recording:
- Recording Path: This is the directory where the videos will be saved. Make sure the hard drive you select has enough infinite!
- Recording Quality: High Quality typically works for most users, merely you tin can modify this to Duplicate Quality if you have plenty disk infinite or are going to do curt videos (almost 60 seconds).
- Recording Format: FLV or MKV.
- Encoder: Hardware (NVENC).
OTHER SETTINGS
There are 2 other things you want to configure to ensure a smooth stream:
- Windows: Brand sure you update to Windows 10 version 1903, and enable Game Mode. This version includes performance enhancements for streaming, also as an updated Game Mode compatible with streaming.
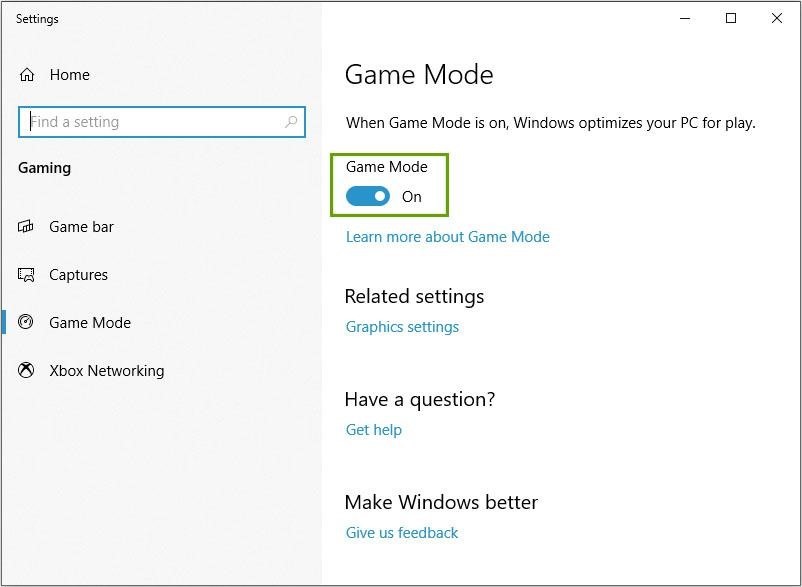
- GPU Utilization: If your GPU utilization is above 95% Windows volition commencement prioritizing the game over everything; this can, in some cases, make your stream lag. To solve this, OBS added an option in OBS 24.0.3 to prioritize OBS Studio over the Game. Merely run OBS every bit Admin, and your stream will be silky smooth.
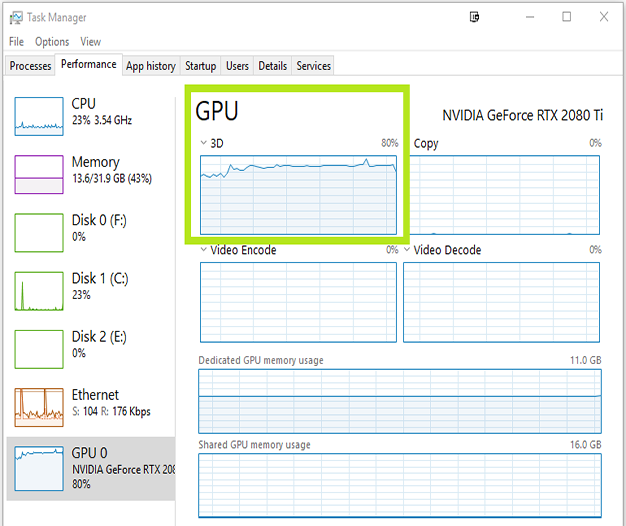
If for some reason you don't want to run OBS in Admin mode, you lot tin can also limit your GPU usage to exist beneath the 95% threshold. To do this, you can:
- Cap FPS in-game, run the game in Borderless Windowed mode, reduce game graphics or resolution, or turn Five-Sync on.
- Run all assets at 1080p. To do that, double click on the source in OBS and under Resolution select Custom and specify a resolution equal or under 1080p.
And in that location yous have it! We hope this helps you lot improve your stream quality and reach your goals. Get out united states of america a comment if this worked for you or if y'all'd like usa to update the guide with other info. Happy streaming!
Avant-garde SETTINGS
If you desire to mess around with all settings, here are our in-depth recommendations.
Streaming Settings
- Output Style: Advanced. This gives you access to all the settings. Let's commencement!
- Encoder: Select NVIDIA NVENC H.264 (new).
- Enforce Streaming Service Encoder Settings: Leave this checked, this volition ensure that if you enter a wrong value by error it gets corrected.
- Charge per unit Control: Select CBR. This determines the rate at which frames are going to be encoded.
- Bitrate: Enter the bitrate appropriate for your Upload Speed, as we discussed in the previous section. Proceed in mind that some platforms accept a maximum bitrate (i.e. for Twitch it's currently 6000 Kbps.).
- Keyframe Interval: Gear up to 2. Streaming platforms may limit what y'all tin can select here, and most require a setting of ii.
- Preset: Select Quality. You tin change this to Max Quality to enable 2-pass encoding; this will provide you a minor quality increase just may cause problems in limited situations in maxed out GPUs.
- Profile: Fix to High. Profile determines a group of settings in the H.264 Codec. It doesn't impact performance and gives admission to a set up of features that are key to streaming, then this should always exist set to Loftier.
- Look-alee: Checked. This allows the encoder to dynamically select the number of B-Frames, between 0 and the number of B-Frames you specify. B-frames are great because they increment image quality, only they consume a lot of your bachelor bitrate, so they reduce quality on high motion content. Look-ahead enables the best of both worlds. This characteristic is CUDA accelerated; toggle this off if your GPU utilization is high to ensure a shine stream.
- Psycho Visual Tuning: Checked. This enables the Rate Distortion Optimization in the encoder, which greatly optimizes the mode you use bitrate, improving prototype quality on movement.
- GPU: 0. If yous have 2 GPUs in your system, you can select which one is used to encode. This is not recommended, as NVENC is already very efficient and the petty gain yous tin get from using a 2d menu is lost past having to copy the frame to the 2d GPU.
- Max B-Frames: Set to 4. If you uncheck the Expect-alee selection, reduce this to 2 B-Frames.
Recording Settings
- Blazon: Standard.
- Recording Path: This is the directory where the videos will be saved. Make sure the difficult drive you select has plenty space!
- Recording Format: FLV; or MKV if you use multiple audio tracks.
- Audio Rails: Leave it at 1 for default; you tin can add more sound tracks if yous are using more sources.
- Encoder: NVIDIA NVENC H.264 (new).
- Rate Control: We recommend CQP, although VBR will likewise produce practiced results.
- CQ Level (CQ): xv (yous can decrease the number to get higher quality).
- Bitrate and Max Bitrate (VBR): 40,000 Bitrate; 60,000 Max bitrate. Y'all can increase these to 100,000 and 200,000 (respectively) for college quality.
- Keyframe Interval: 0 or ii.
- Preset: Select Quality. You can change this to Max-Quality to enable 2-pass encoding; this volition provide you a minor quality increase but may crusade problems in limited situations in maxed out GPUs.
- Profile: Set to High.
- Look-ahead: Checked.
- Psycho Visual Tuning: Checked.
- GPU: 0. If you have 2 GPUs in your organisation, you can select which one is used to encode.
- Max B-Frames: Set to 4. If you lot uncheck the Look-ahead option, reduce this to 2 B-Frames.
ABOUT THE GEFORCE-OPTIMIZED NEW VERSION OF OBS STUDIO
We have collaborated with OBS to improve support for NVIDIA GeForce GPUs. The new OBS Studio, version 23.0, will leverage the NVIDIA Video Codec SDK, which will greatly improve operation and reduce the FPS bear upon of streaming and recording. We have also tweaked some of the groundwork settings of NVENC to improve quality, especially for the RTX xx-Series GPUs.
HOW TO DEBUG PROBLEMS
Streaming tin be very complicated, simply it's especially hard to debug. There are many things at play when you stream, and then we are going to try to provide you some help on how to identify what is going wrong and how to set it.
Components
Streaming uses the following components:
- Your PC: This includes hardware and software.
- Local Cyberspace: WiFi or cabled cyberspace + your Router.
- Your connection: To your service provider.
- The platform: Twitch, Youtube, Facebook Gaming, etc.
- Viewer's Net: Typically Wi-Fi, but can besides be 3G/4G.
- Viewer's device: go along in listen 35% of Twitch viewers are on mobile.
If something is declining, we want to starting time identify what component may be failing, so nosotros don't go crazy trying to fix something that was never broken in the first identify. Typically, this means that the starting time test you should exercise is a Speed Test to make sure that y'all don't take internet bug in your local cyberspace or your connexion. Second, brand sure the platform hasn't issued an alert that they are down or are experiencing issues. Then based on what error you go, you start looking at 1 thing or some other in your PC.
How to check what'southward happening to the encode
OBS Studio includes a very useful tool: the Stats Window. To bring it upwards, click on View > Stats. This window will prove yous Lagged and Skipped frames, Dropped frames, and Encode FPS.
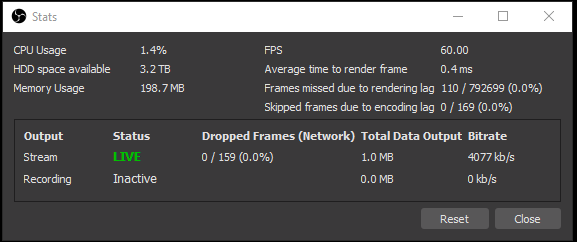
This window volition show you:
- FPS at which you are encoding.
- Latency to encode each frame.
- Missed Frames - bug with GPU.
- Skipped Frames - issues with CPU.
- Dropped Frames - problems with network.
Mutual Mistake Types
Stream is missing FPS. The stats window volition testify missed frames. While streaming and missing frames, pull up the Task Manager > Operation, Click on GPU and check the 3D load and Encoder load.
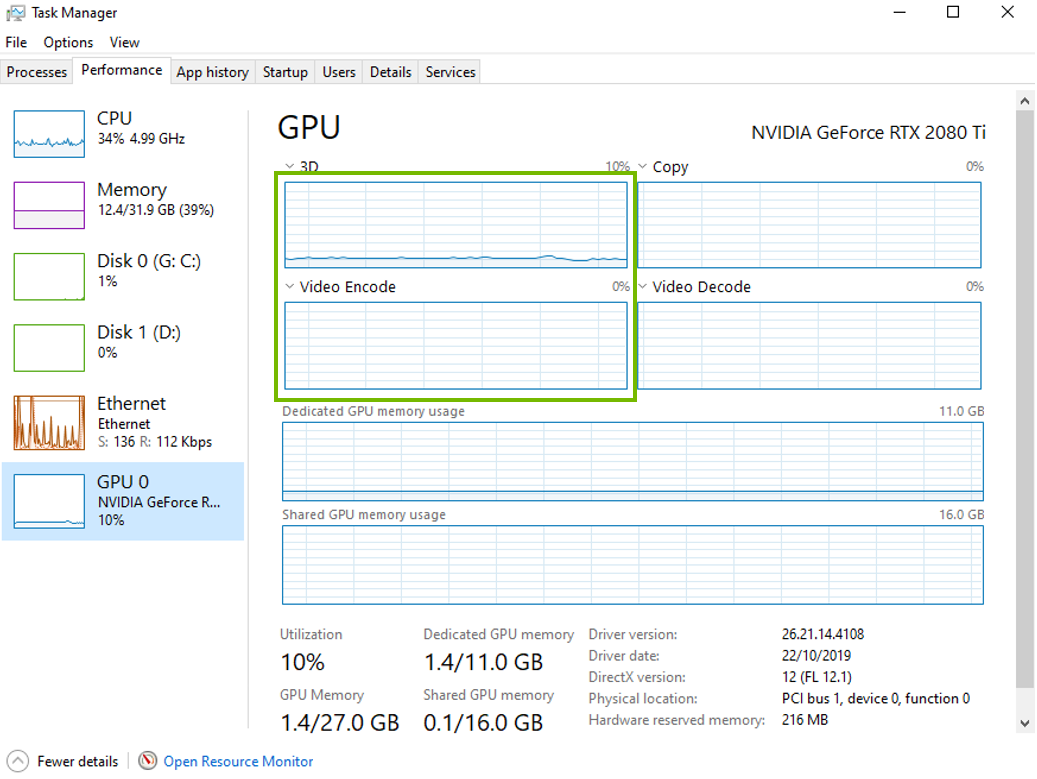
Solutions:
- If the 3D load is above 95%, especially at 1440p or 4K setups, Windows may be prioritizing the Game over OBS. To set this, we accept a special way inserted on OBS 24.0.three where y'all can prioritize OBS to a higher place the Game. Simply run OBS in Game Mode.
- If the Video Encode load is maxed out, nosotros need to lower the load. NVENC can do upwardly to 8K30, and then the only way to overload information technology is to do 2x4K60 streams. If you are encoding 4K60, make sure that your quality setting in OBS is set to Quality, non Max Quality. Max Quality does 2 pass encoding (i.eastward. encodes twice), which is too much for the encoder.
Paradigm looks very washed out. The most likely issue is trying to button too much quality with not enough bitrate. Consider reducing the resolution, and frame rate (if needed), and try again. If quality improves, then adjust until you find your sweet spot.
Recommended Obs Settings For Twitch,
Source: https://www.nvidia.com/en-us/geforce/guides/broadcasting-guide/
Posted by: dunbardirst1972.blogspot.com

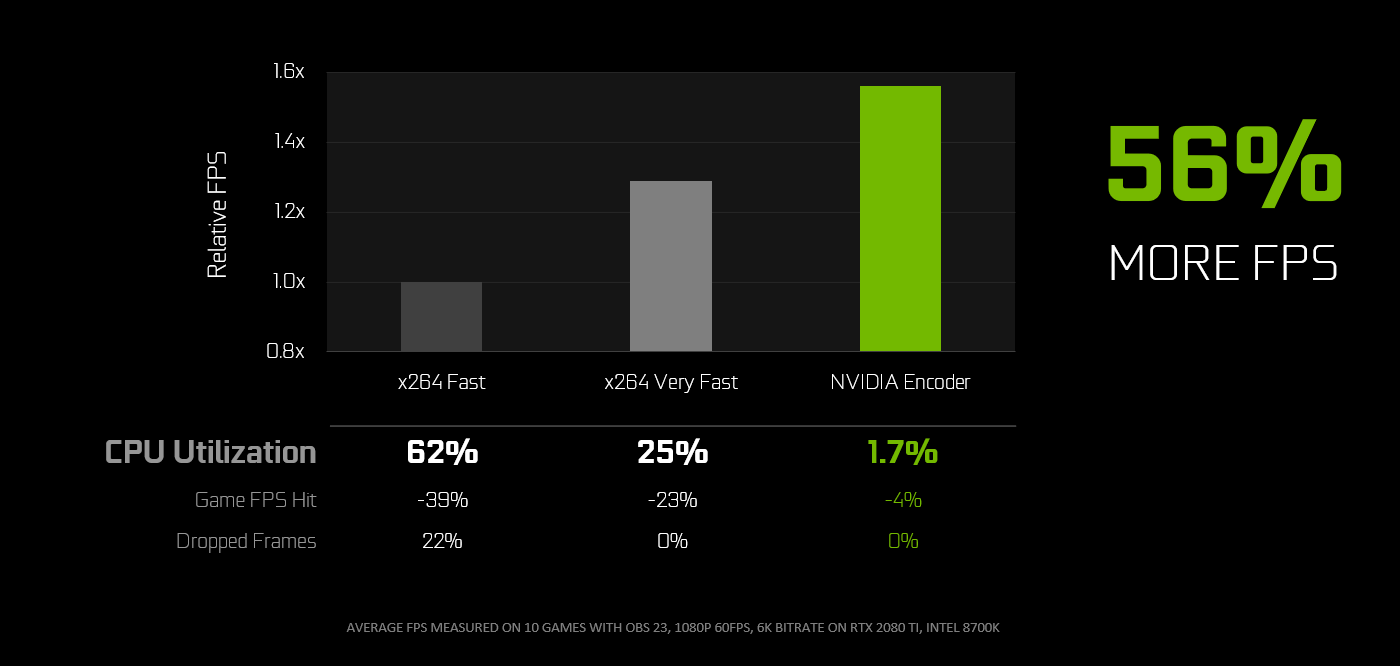
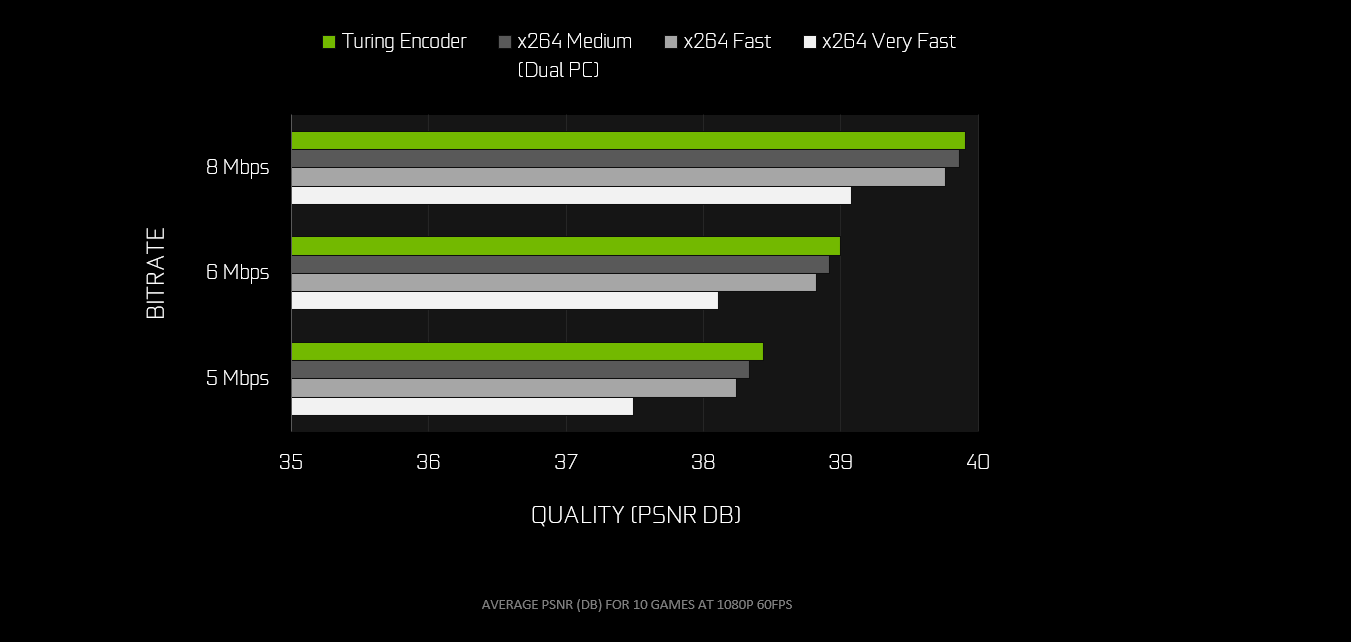
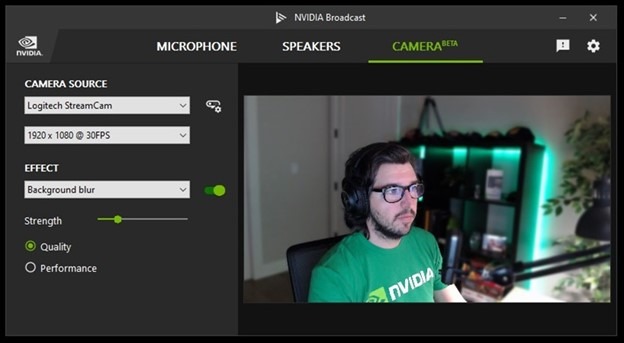

0 Response to "Recommended Obs Settings For Twitch"
Post a Comment